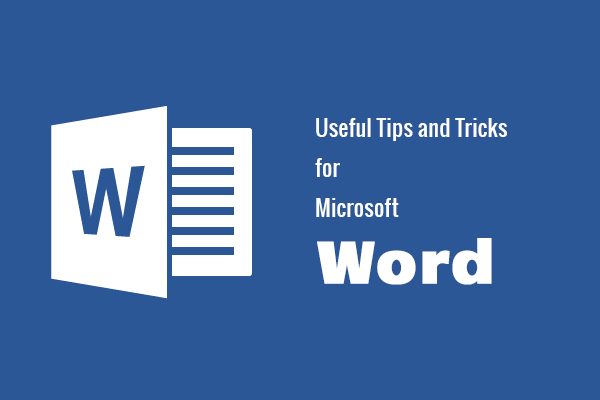6 Microsoft Word Tricks
Written by: LuminIT
Microsoft Word has been loved by millions of people around the world for decades. However, not everyone knows how to use it to its fullest potential. Through the years, the software has improved and transformed into a more complex design tool. Its recent innovation allows users to do more than just simple text editing. It’s very easy to change a font or justify the text but not a lot of people know how to track changes on a collaborative documents. Most people are unaware how they could remove the existing formatting from pasted text. Keeping yourself up to date with the latest features of Microsoft Word will dramatically increase the productivity and efficiency of your usage.
WRITING OUTSIDE THE BOX
The normal way of typing in text on Microsoft Word is by using line by line writing. However, not all of your documents are as simple as this. Most of the time, it requires some sort of unique formatting. It is very common for people to wrestle with text boxes and customized indents and margins. The great thing about this software is that it allows you to write anywhere on the document just by double clicking. You would just need to decide where you’d like to insert the text and then double click. By doing this, you wouldn’t have to do the tedious task of counting how many times you pressed the space bar.
CUSTOMIZING AUTO CORRECT
It doesn’t matter how much you write or how often you write in a day, there would always be certain words which you would always have a hard time typing on Microsoft Word. The solution to this is to personalize Auto Correct so that it would automatically correct your most common misspelled words. Although most typos are already pre-programmed in the software, customizing and personalizing its settings will efficiently solve your issues. It will be easier for you to type in words with accented letters which are not visible from the keyboard. You’ll also be able to replace short abbreviations with technical terms. All you need to do is to click on the File menu on the upper left hand corner and click on Options. Then, select the Proofing tab which will give you the Auto Correct option.
DOCUMENT FORMATTING TO PASTED TEXT
Even if you try you’re hardest not to copy text from an outside source, chances are you will eventually have to. It can be in the form of a quote, a piece of information or simply an outside voice different from your own. When this need arises, you may need to remove the formatting of the original source before you can paste it to your own document. The icons and interface are consistently being updated by Microsoft Word. However, they made sure to always include it in the different versions of the software for the convenience of the users. All you have to do is add the Windows key to your copy shortcut.
REVIEWING TAB FEATURES
After successfully finishing your content and proofreading it, it’s always best to ask other people to edit it using Microsoft’s Track Changes feature. It will clearly show any altered content and will be highlighted and underlined. Colors will change depending on each editor. It will let you see the original text together with your colleague’s suggested edits. After this process, all changes can be accepted or rejected as a whole or individually.
FIND AND REPLACE
Everyone knows about the Ctrl+F function to find text in their documents. Most people are not aware that they could also use the Replace function. When you’re writing a technical document, you may begin to realize that you’ve missed a term late in the writing process. In a marketing write up, you may find the need to change a product. The solution to this is to open the Find window then click on the Replace tab. Simply type the original word you want to edit on the top field and write the replacement word on the bottom field.
REDO AND UNDO
The most basic shortcut in Microsoft Word is clicking Ctrl+Z to undo changes in your document. Most people are completely unaware of the Redo shortcut. This is a great way to view and compare different types of layout and formatting options. Its incredible tracking history can store up to 100 actions so you have the assurance that you could come back to your previous changes any time you want.
Indeed, Microsoft Word is the world’s most universal document editing program. You shouldn’t let the design and formatting speed bumps affect the efficiency and development of your content. There are quick and easy solutions readily available for you. Being well-informed about how to use Microsoft Word to its fullest potential will remove your headaches related to formatting and editing. If you’re interested to know more about this topic, feel free to contact us via email.
Luminit.com